Pada kesempatan kali ini saya akan mencoba menjelaskan mengenai cara Instalasi WordPress di Localhost XAMPP. apa itu WordPress ? WordPress adalah sebuah CMS ( Content Management System ) yang dapat digunakan untuk membuat sebuah Website dengan mudah. WordPress ini menggunakan bahasa pemrogramman PHP sebagai Code Base.
sehingga salah satu syarat untuk dapat menggunakan WordPress ini adalah sudah mengenal sedikit mengenai bahasa pemrogramman PHP dan HTML. WordPress ini dapat di Unduh dari situs resminya yaitu di http://www.wordpress.org/download/ silahkan download versi terbaru dari WordPress yang disediakan.
Cara Download WordPress
Masuk ke alamat http://www.wordpress.org/download maka akan muncul halaman seperti dibawah ini :
klik Download WordPress **** untuk mendownload.
Buka File WordPress
Setelah proses Download Selesai buka file wordpress biasanya file yang didownload berjenis zip sehingga untuk membukanya silahkan unzip terlebih dahulu. hasil dari proses unzip biasanya berbentuk direktori yang bernama wordpress.
pastikan isi dari direktori wordpress tersebut berisi file seperti berikut ini.
Menginstall WordPress di Localhost
Setelah dipastikan file di direktori "wordpress" lengkap silahkan rename direktori tersebut sesuai keinginan misalnya "DocumentRoot". setelah itu simpan direktori document root tersebut ke dalam direktori localhost misalnya : C:\XAMPP/htdocs/DocumentRoot.
Sebelum beranjak ke langkah selanjutnya silahkan buat sebuah database di MySQL untuk cara membuat database telah saya jelaskan sebelumnya di cara membuat database di MySQL.
Misalnya database yang dibuat adalah my_wordpress. selain itu catat juga informasi tempat database itu dibuat mulai dari informasi host: misalnya localhost, username database, password database dan juga prefix table.
Setting WordPress di Localhost
setelah semua langkah diatas selesai silahkan masuk ke browser masuk ke URL : localhost/DocumentRoot maka akan muncul tampilan seperti di bawah ini :
Klik tombol "Create a Configuration file". maka akan muncul jendela seperti di bawah ini.
Klik Let's go untuk memulai intalasi. terlebih dahulu siapkan informasi nama database, username database, password database serta database host yang akan digunakan. masukkan informasi tersebut ke dalam form seperti di bawah ini.
masukkan info -info konfigurasi database anda seperti yang diinput di atas. mungkin ada yang belum begitu paham dengan yang namanya tabel prefix, tabel prefix itu adalah penanda tabel yang digunakan oleh website misalnya prefixnya wp_ maka otomatis semua tabel yang digunakan oleh website tesebut akan memiliki nama dengan awalan wp_ ( misalnya : wp_options, wp_posts dll). klik submit setelah semua informasi yang dimasukkan lengkap.
Setelah langkah sebelumnya berhasil silahkan masukkan informasi dasar mengenai website anda. mulai dari Site Title ( Judul Website ). username dan password untuk bisa masuk ke halaman manejemen website serta email administrator. untuk pilihan privacy sebaiknya jangan di centang jika website masih dalam tahap pembangunan. namun setelah website selesai silahkan atur kembali pilihan ini di menu General. klik tombol "Install WordPress".
Jika tampil gambar seperti diatas maka setup WordPress telah berhasil. klik tombol Log in untuk masuk ke halaman manejemen atau istilahnya yang sering penulis pakai adalah Dashboard.
Klik Let's go untuk memulai intalasi. terlebih dahulu siapkan informasi nama database, username database, password database serta database host yang akan digunakan. masukkan informasi tersebut ke dalam form seperti di bawah ini.
masukkan info -info konfigurasi database anda seperti yang diinput di atas. mungkin ada yang belum begitu paham dengan yang namanya tabel prefix, tabel prefix itu adalah penanda tabel yang digunakan oleh website misalnya prefixnya wp_ maka otomatis semua tabel yang digunakan oleh website tesebut akan memiliki nama dengan awalan wp_ ( misalnya : wp_options, wp_posts dll). klik submit setelah semua informasi yang dimasukkan lengkap.
Setelah langkah sebelumnya berhasil silahkan masukkan informasi dasar mengenai website anda. mulai dari Site Title ( Judul Website ). username dan password untuk bisa masuk ke halaman manejemen website serta email administrator. untuk pilihan privacy sebaiknya jangan di centang jika website masih dalam tahap pembangunan. namun setelah website selesai silahkan atur kembali pilihan ini di menu General. klik tombol "Install WordPress".
Jika tampil gambar seperti diatas maka setup WordPress telah berhasil. klik tombol Log in untuk masuk ke halaman manejemen atau istilahnya yang sering penulis pakai adalah Dashboard.
Halaman Dashboard
Masukkan Username dan Password Website anda klik Login untuk masuk ke dashboard maka akan muncul halaman dashboar seperti gambar di bawah ini.
Silahkan lakukan pengaturan Website di halaman tersebut. untuk melihat halaman depan dari website anda.
Menampilkan halaman utama Website
Silahkan masukkan URL berikut di address bar : localhost/DocumentRoot.
Tadaa..
Tadaa...maka akan tampil website anda sendiri seperti gambar di atas untuk merubah tampilan layout website anda bisa memasukkan themes atau anda bisa membuat themes anda sendiri.
Tadaa...maka akan tampil website anda sendiri seperti gambar di atas untuk merubah tampilan layout website anda bisa memasukkan themes atau anda bisa membuat themes anda sendiri.
sekian dulu artikel kali ini semoga bermanfaat...tetap semangat dan semoga sukses.








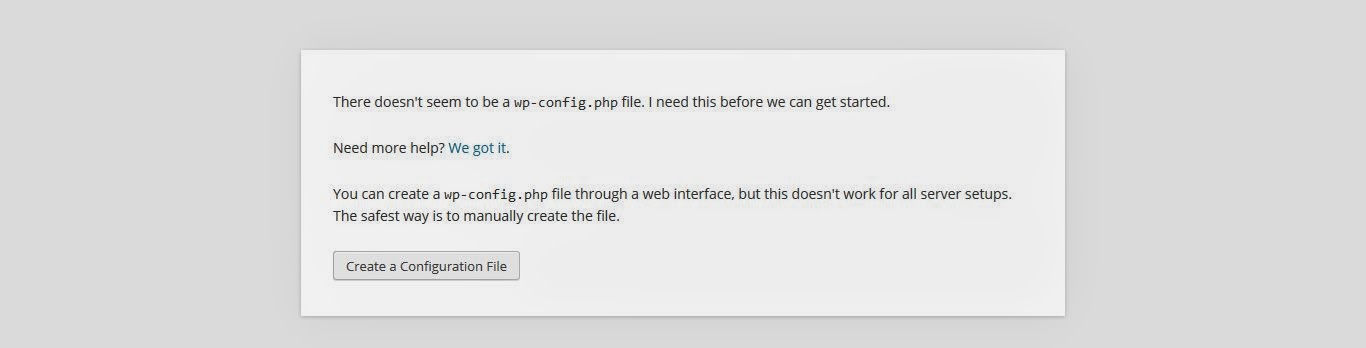








0 komentar :
Posting Komentar